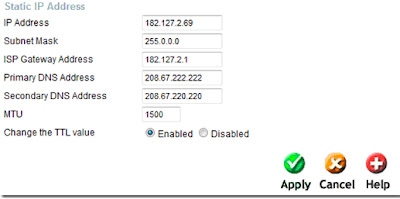Este campo será utilizado para postar tudo o que interessante e de boa leitura for encontrado, para que possamos melhorar nossos conhecimentos e também nos divertir com videos interessantes e divertidos. Segue o que você irá encontrar nesta ABA:
Fotos , Videos, Links e tudo mais...Confiram !!!
OBS: Clicar no botão STOP do aplicativo da Rádio C3 FM antes de dar Play no filme.
Como tudo sempre começa, iniciarei esta Galeria com estes Videos:
Passarinho afinadíssimo...Assistam até o final , rsrs !!!!
Cara como a legenda diz...era apenas uma brincadeira...Mas a todos que conferiram, valeu o apoio e carinho a Banda..Muito sucesso na vida de vcs !!!
Visualização Global do Meu Blog...
Quem diria heim, tudo começou com uma brincadeira em Dezembro de 2010...mas olha ae ta até no Exterior...vamos em frente!!! Deus abençõe a todos que estão prestigiando o Blog...
Esperem logo logo o atualizo, terão surpresas!!!Confiem...
Blog SilvanoBass 1000 Visitas...
Deus abençõe a vida de todos vcs Internautas e Blogueiros que me visitam...Graça e Paz a todos...
Soluções rápidas e práticas de Informática:
Vamos validar seu Windows XP !!!
Você tem uma cópia do Windows e o mesmo esta desatualizado, mostrando uma tela pedindo pra atualizar o seu software automaticamente. Não esta conseguindo validar seus programas e nem fazer atualizações automáticas normalmente, seus problemas acabaram , somente siga os passos abaixo e valide sua cópia de Windows com estas ações abaixo, e faça suas atualizações automaticamente sem dor de cabeça.
PARA VALIDAR AUTOMATICAMENTE O SEU WINDOWS XP
Siga os seguintes procedimentos para uma efetivação do
seu Windows XP não original ...Windows Pirata!!!!
1. Vá em Iniciar > Executar
2. Digite regedit e clique em OK.
3. Já dentro do regedit, navegue até a chave:
HKEY_LOCAL_MACHINE\SOFTWARE\Microsoft\WindowsNT\CurrentVersion\WPAEvents
4. No painel à direita, clique duas vezes em OOBETimer
5. Na janela que foi aberta, apague qualquer valor e clique em OK.
Feche o regedit
6. Vá novamente em Iniciar > Executar e dessa vez digite:
%systemroot%\system32\oobe\msoobe.exe /a
7. Na janela que foi aberta, escolha a opção Sim, desejo telefonar…
8. Na próxima etapa, clique no botão Alterar chave de produto.
9. Na etapa seguinte, digite a CD-Key:
THMPV-77D6F-94376-8HGKG-VRDRQ
e clique no botão Atualizar
10. Após clicar no botão Atualizar, o assistente para ativação voltará
para a janela anterior, então, clique em Lembrar mais tarde e reinicie o Windows.
11. Reiniciado o Windows vá novamente em Iniciar > Executar e digite:
%systemroot%\system32\oobe\msoobe.exe /a
12. Aparecerá a seguinte mensagem:
Ativação do Windows
O Windows já está ativado. Clique em OK para sair.
Pronto! Windows validado com sucesso!
OBS: Somente aproveite todas as atualizações gratuitamente e deixe que
seu Windows se atualize normalmente, desfrute de todas as suas funções
totalmente de graça!!!
Como Reiniciar a CMOS de seu PC, e como corrigir este problema???
CMOS é a abreviação de "Complementary Metal Oxide Semiconductor".
O CMOS é uma pequena área de memória volátil, alimentada por uma bateria, que é usada para gravar as configurações do Setup da placa mãe.
Como elas (as configurações) representam um pequeno volume de informações, ele é bem pequeno em capacidade. Assim como a memória RAM principal, ele é volátil, de forma que as configurações são perdidas quando a alimentação elétrica é cortada. Por isso, toda placa-mãe inclui uma bateria, que mantém as configurações quando o micro é desligado.
A mesma bateria alimenta também o relógio de tempo real (real time clock), que, apesar do nome pomposo, é um relógio digital comum, que é o responsável por manter atualizada a hora do sistema, mesmo quando o micro é desligado.
O principal motivo das configurações do Setup serem armazenadas no CMOS, ao invés de serem diretamente gravadas no chip de memória Flash (não volátil) que armazena o BIOS é justamente permitir que você possa zerar as configurações do Setup (removendo a bateria, ou mudando a posição do jumper) em casos onde o micro deixar de inicializar por causa de alguma configuração incorreta.
Um caso clássico é tentar fazer um overclock muito agressivo e o processador passar a travar logo no início do boot, sem que você tenha chance de entrar no setup e desfazer a alteração. Atualmente basta zerar o setup para que tudo volte ao normal, mas, se as configurações fossem armazenadas na memória Flash, a coisa seria mais complicada.
Para zerar o CMOS, você precisa apenas cortar o fornecimento de energia para ele. Existem duas formas de fazer isso. A primeira é (com o micro desligado) remover a bateria da placa-mãe e usar uma moeda para fechar um curto entre os dois contatos da bateria durante 15 segundos. Isso garante que qualquer carga remanescente seja eliminada e o CMOS seja realmente apagado. A segunda é usar o jumper "Clear CMOS", que fica sempre posicionado próximo à bateria. Ele possui duas posições possíveis, uma para uso normal e outra para apagar o CMOS ("discharge", ou "clear CMOS"). Basta mudá-lo de posição durante 15 segundos e depois recolocá-lo na posição original.
Uma dica é que muitas placas vêm de fábrica com o jumper na posição "discharge", para evitar que a carga da bateria seja consumida enquanto a placa fica em estoque. Ao montar o micro, você precisa se lembrar de verificar e, caso necessário, mudar a posição do jumper, caso contrário a placa não funciona, ou exibe uma mensagem de erro durante o boot e não salva as configurações do Setup.
Configurando qualquer Roteador...
Sigam os passos abaixo e confiram como é simples!!!
Umas das coisas que mais vem acontecendo em nosso país é a popularização dos computadores nos lares brasileiros. Como consequência disso, muitas casas que já possuiam pelo menos 1 PC, hoje contam com mais um computador ou notebook e precisam compartilhar a conexão de internet que dispõe. Esse post irá explicar os principais conceitos necessários para que você tenha condições de configurar o seu roteador.
O primeiro passo para que sua conexão possa ser configurada é conectar os cabos corretamente. Basicamente todo roteador possui uma entrada WAN (tem escrito sobre ou sob a porta) e várias entradas LAN. Na entrada WAN você deve conectar o cabo da internet e nas portas LANs os cabos dos computadores que usarão a internet compartilhada. Observe a imagem abaixo:
O cabo da esquerda está conectado na porta WAN e é o cabo da internet. O da direita está sendo conectado numa porta LAN, e é o cabo de um computador que usará o acesso compartilhado pelo roteador.
O segundo passo é acessar o roteador através do navegador. Para isso, você necessita descobrir o IP dele. Para descobrir o IP do roteador faça o seguinte… Mesmo sem ter configurado nada, conecte o cabo de rede do computador que será usado para configurar o roteador a uma das portas LAN do roteador e siga os seguintes passos:
- Vá até o menu Iniciar, depois em Executar, digite: cmd e dê um ENTER;
- Ao abrir o prompt de comando, digite: ipconfig e dê um ENTER;
- Nas informações que aparecera, procure o número IP do Gateway Padrão e anote;
Pronto, descoberto o IP do roteador vamos à sua configuração. Abra seu navegador e digite http://ipDoRoteador (com os pontos). Muito provavelmente o roteador exigirá uma autenticação para poder liberar seu acesso. Abaixo você confere os usuários e senhas padrão de fábrica dos principais fabricantes:
| Fabricante | Usuário | Senha |
DLink
|
admin
|
em branco ou password
|
LinkSys
|
em branco
|
admin
|
Intelbras
|
admin
|
admin
|
Netgear
|
admin
|
password
|
TPLink
|
admin
|
admin
|
Depois de logar no roteador vá para o próximo passo, que é a configuração do roteador em si.
CONFIGURANDO O ROTEADOR
A configuração de roteadores é dividida em dois tópicos: A configuração da rede WAN, ou seja, a configuração da sua conexão com a internet e a configuração da rede LAN, que é a configuração necessária para que a conexão seja distribuida entre os computadores.
Como configurar a WAN
A primeira coisa a se fazer para configurar a WAN é se certificar de como é o funcionamento da sua conexão de internet. Provavelmente você não saberá qual o tipo de sua conexão, portanto, ligue para o seu provedor de Internet e verifique em qual das 3 opções sua conexão se encaixa:
IP Estático: Você configura no próprio roteador o IP que o seu provedor lhe fornecerá. Alguns provedores de Internet à rádio usam este tipo de conexão. Para configurá-la você deve ter em mãos as seguinte informações: IP da sua máquina, máscara de sub-rede, IP do Gateway (se pronuncia gueituei), DNS Primário e DNS Secundário. Com as informações em mãos basta preencher os dados na seção WAN do seu roteador como na imagem abaixo (imagem variável de roteador pra roteador):
- IP Dinâmico (ou DHCP): O provedor é quem configura os dados da sua conexão automaticamente. Normalmente provedores de Internet à cabo usam esse tipo de acesso em conjunto com o cadastro de endereço MAC. Para configurar esse tipo de conexão basta você clonar o endereço MAC (ensinaremos em um outro post) da placa de rede cadastrada no seu provedor ou informar o MAC do seu roteador para o provedor. Feito isto você não precisa fazer mais nada. A configuração ficará como na imagem abaixo:
Pronto, sua conexão com a Internet está configurada. Vamos partir para a configuração da sua LAN.
Como configurar a LAN
Na seção de configuração da LAN apenas a distribuição dos IPs pelo DHCP. Relaxe, é simples
Caso o DHCP esteja desativado, ative-o. Procure pelo lugar onde você define o IP inicial e final que será distribuido pelo DHCP. Deixe um intervalo de pelo menos 10 IPs entre o inicial e final, como na imagem:
Note que eu configurei um intervalo de 99 IPs, indo do 100 ao 199.
Pronto, seu roteador está configurado para compartilhar sua conexão com outros computadores.